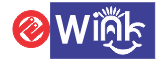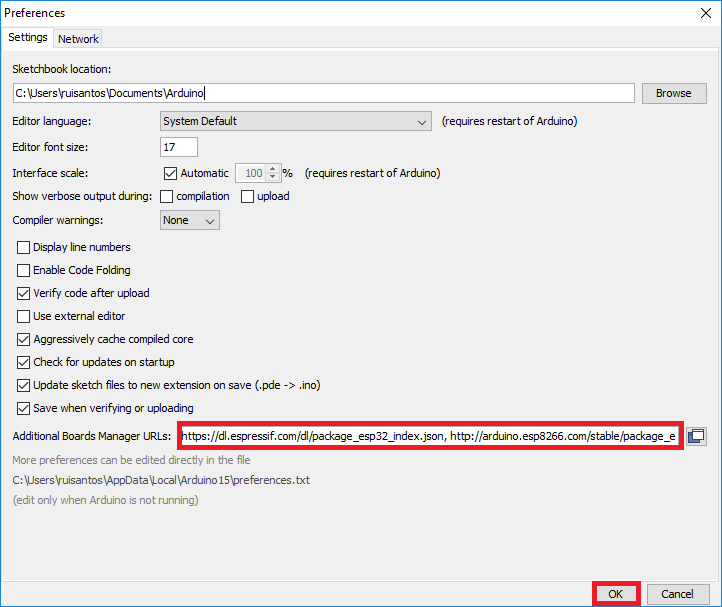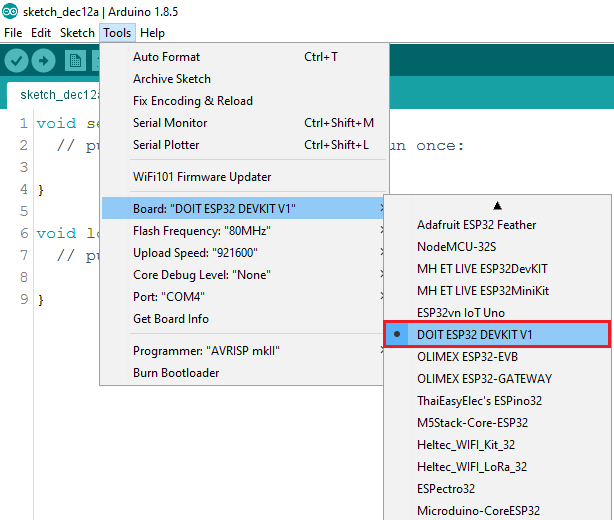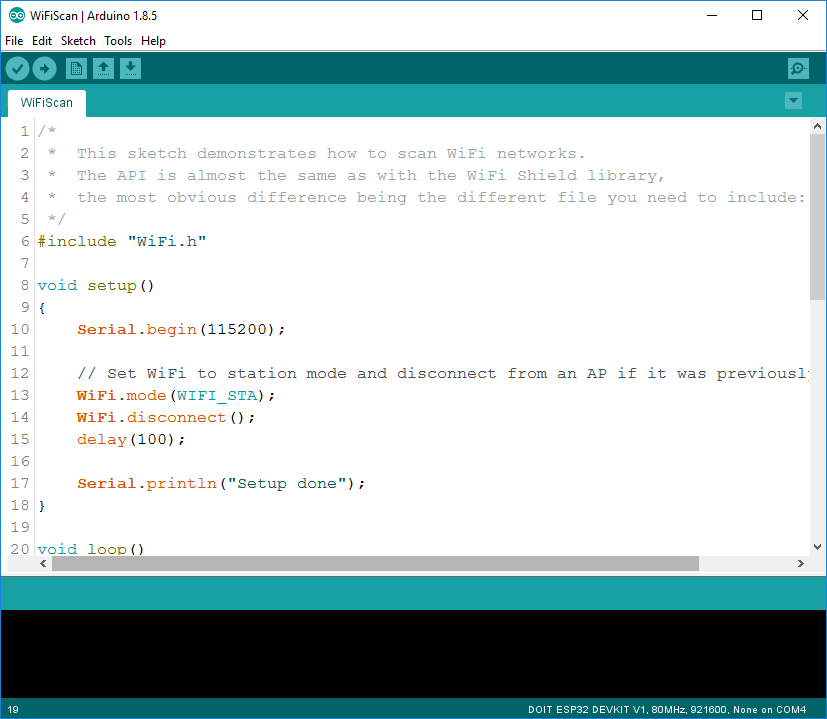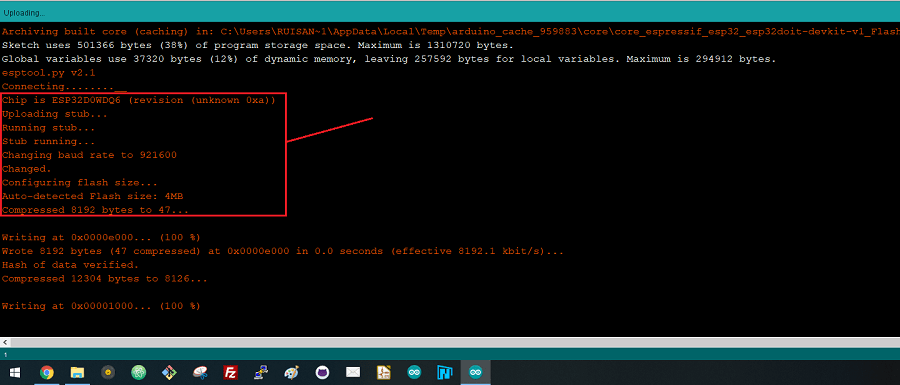مقدمه
در این قسمت از مجموعه آموزش های مخترع شوید قصد داریم،نحوه نصب و راه اندازی برد ESP32 در نرم افزار Arduino IDE آموزش دهیم. این مقاله به صورت جامع برای تمامی سیستم عامل های ویندوز، مک OS و لینکوس می باشد.
پیش نیاز
قبل از مطالعه این پست برای آشنایی کامل با برد ESP32 به مطلب زیر مراجعه کنید:
برد ESP32 را با صرف هزینه ای مناسب، می توانید در فروشگاه الکترونیکی ایوینک تهیه کنید:
آموزش اضافه کردن ESP32 به Arduino IDE
بدین منظور مراحل زیر را اجرا کنید:
- در نرم افزار Arduino IDE به منوی File سپس به زیر منوی Preferences بروید:
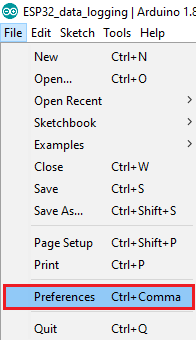
2. آدرس زیر را در قسمت خالی “Additional Board Manager URLs” وارد کرده و بر روی “OK” کلیک کنید:
https://dl.espressif.com/dl/package_esp32_index.json
به شکل زیر توجه کنید:
برای نکته بالا, به فرمت زیر توجه کنید:
https://dl.espressif.com/dl/package_esp32_index.json, http://arduino.esp8266.com/stable/package_esp8266com_index.json
3. مدیریت بردها را طبق مسیر زیر باز کنید:

4. عبارت ESP32 را در کادر جستجو وارد کرده تا پکیج “ESP32 by Espressif Systems“ را بیابید و نصب کنید:
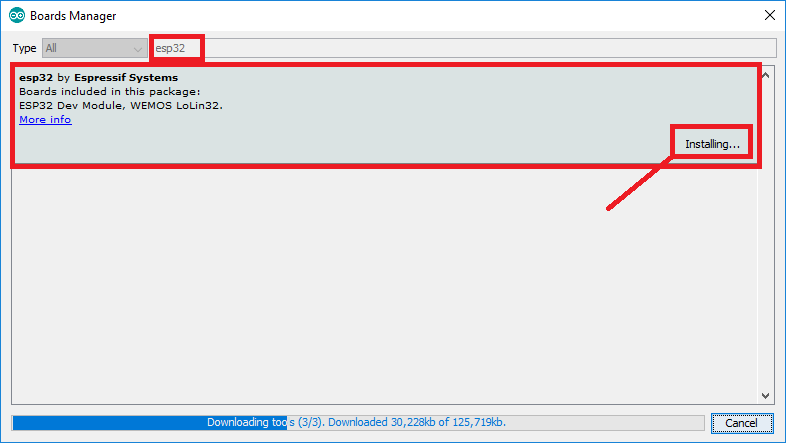
5. پس از چند ثانیه؛ نصب انجام می شود:

تست و راه اندازی ESP32
برد ESP32 را به کامپیتور خود متصل کرده و arduino ide را باز کنید. سپس مراحل زیر را اجرا کنید:
- مدل برد خود را از مسیر منوی Tools و پس از آن زیر منوی Board ، انتخاب کنید (در این مثال نوع برد ما DOIT ESP32 DEVKIT V1 می باشد)
2. پورت را انتخاب کنید:
⚠️توجه داشته باشید که اگرCOM Port را در Arduino IDE خود پیدا نکردید؛ باید درایور های زیر را نصب کنید:
CP210x USB to UART Bridge VCP Drivers
3. مطابق شکل زیر به بخش WiFiScan وارد شوید:

4. یک نمونه طرح آماده در Arduino IDE را باز کنید:
5. بر روی دکمه Upload کلیک کرده و منتظر بمانید تا بارگذاری کد در برد شما تکمیل شود:
6. اگر تمامی مراحل را به درستی اجرا کرده باشید؛ پیغام “Done uploading.” را مشاهده خواهید کرد:
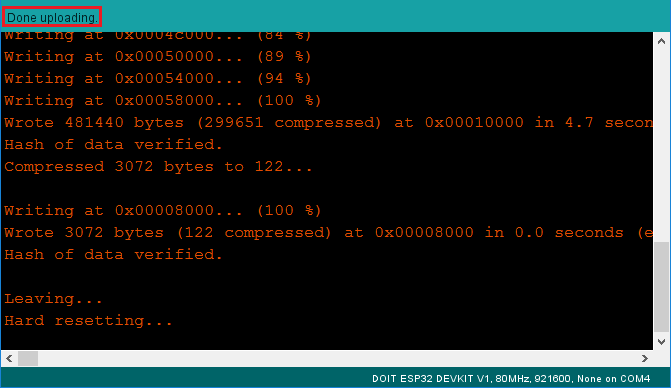
7. مانیتور سریال Arduino IDE را در بادریت 115200، باز کنید:
8. دکمه Enable که بر روی برد تعبیه شده است را بزنید. پس از آن شبکه های اینترنتی قابل دسترس و نزدیک به ESP32 را مشاهده خواهید کرد:
رفع عیب و اخطارها
- اگر برای بارگذاری نمونه طرح شده, در برد خود با اخطار زیر مواجه شدید:
“A fatal error occurred: Failed to connect to ESP32: Timed out… Connecting…“
باید توجه داشته باشید که این error زمانی مشاهده می شود که ESP32 در حالت flashing/uploading نباشد.
2. نام (مدل) برد و پورت COM را به درست انتخاب کرده باشید:
- دکمه “BOOT” را به سمت پایین نگه دارید:
- بر روی دکمه “Upload” در نرم افزار Arduino IDE, کلیک کنید:
- اکنون باید پیغام “Done uploading” را مشاهده کنید.
آیا موفق به نصب و راه اندازی ESP32 در arduino IDE شدید؟ پیشنهادات و نظرات خود را با ما به اشتراک بگذارید.🙂